
Olá… tudo bom?
Na aula de hoje vamos utilizar um recurso muito útil do Excel, que é a fixação de células. Acompanhe o exemplo abaixo:
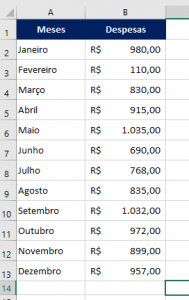
Temos uma tabela onde citamos as despesas mensais em um determinado ano. Ao fazer o planejamento de gastos do próximo ano e, utilizando como referência o ano anterior (citado acima), resolveu-se criar um campo onde será colocado um percentual (%) de redução, calculando os valores que devo reduzir no novo ano. Nossa tabela ficou assim:
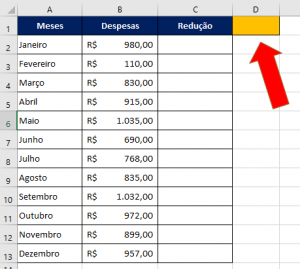
Portanto, ao colocar o percentual de redução no campo amarelo, automaticamente quero que apareça na coluna REDUÇÃO o quanto devo reduzir minhas despesas.
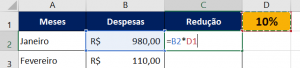
Para isso utilizei uma fórmula bem simples, onde multiplico o valor da despesa (B2) pelo percentual de redução (D1), conforme na figura acima.
O grande problema é que, ao arrastarmos a fórmula para a linha de baixo, percebo que ocorre um erro. Quando eu desci uma linha na coluna REDUÇÃO, automaticamente eu também desci uma linha na coluna DESPESAS (B3 ► esta está OK) e também desceu uma linha no campo do PERCENTUAL (foi para a D2, porém tinha que ter permanecido na D1).
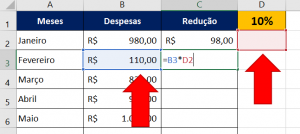
Para evitarmos este tipo de problema, utilizaremos o recurso de FIXAÇÃO DA CÉLULA, utilizando a tecla de atalho F4 do nosso teclado.
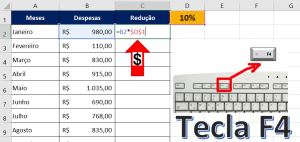
Basta colocarmos nosso cursor na fórmula onde se encontra o D1 (célula que eu desejo fixar) e clicar na tecla F4. Você observará que surgirá dois $ ► um antes da letra D (coluna) e outro antes do número 1 (linha). Dessa forma, será fixada tanto a linha quanto a coluna (no exemplo, será fixado a intersecção da coluna D com a linha 1, ou seja, a célula D1).
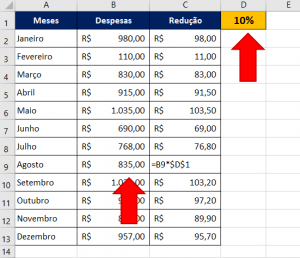
Agora, ao arrastarmos nossa fórmula, os endereços referente às despesas descem normalmente (afinal não foram fixados) e a célula do percentual continua fixa no local desejado (célula D1).
Se clicarmos pela segunda vez na tecla F4, notaremos que será fixadas apenas a linha, deixando a coluna livre (exemplo ► D$1). Ao clicarmos no F4 pela terceira vez, será fixado a coluna e a linha ficará livre (exemplo ► $D1). E clicando pela quarta vez, o endereço voltará ao normal, sem fixação (D1).
Bom, vamos encerrando nossa aula por aqui. Em breve traremos mais dicas para utilizarmos no Excel.
Não deixem de curtir nossa Fanpage www.facebook.com.br/olidiojr onde sempre postamos novidades sobre os cursos da OLIDIO JR, Gestão Empresarial e dicas de Excel.
Forte abraço do seu amigo Olidio.

Conheça nossos outros canais:
